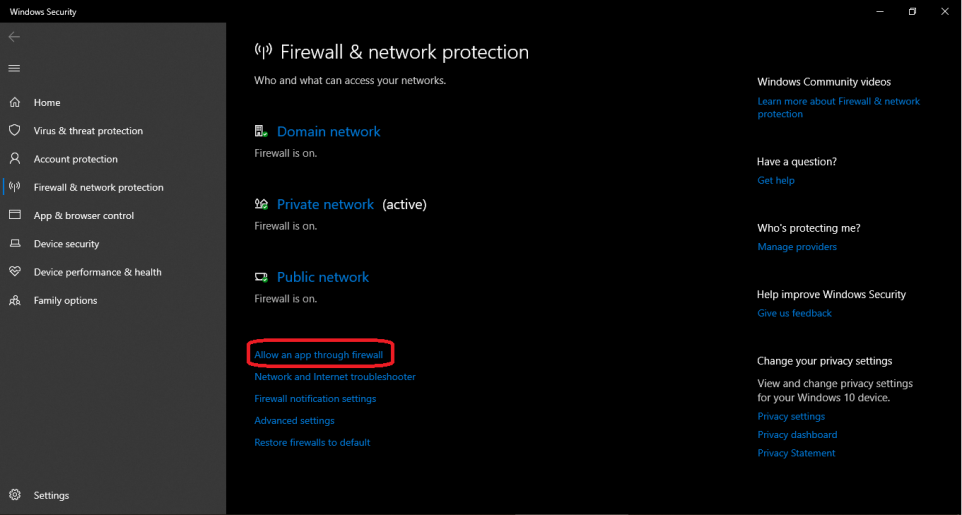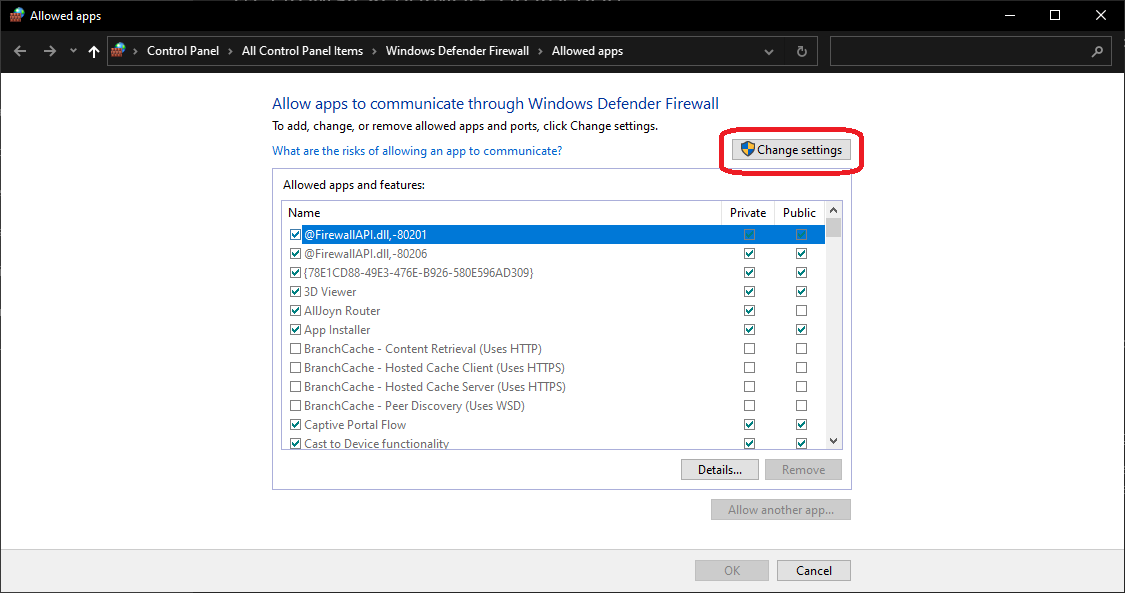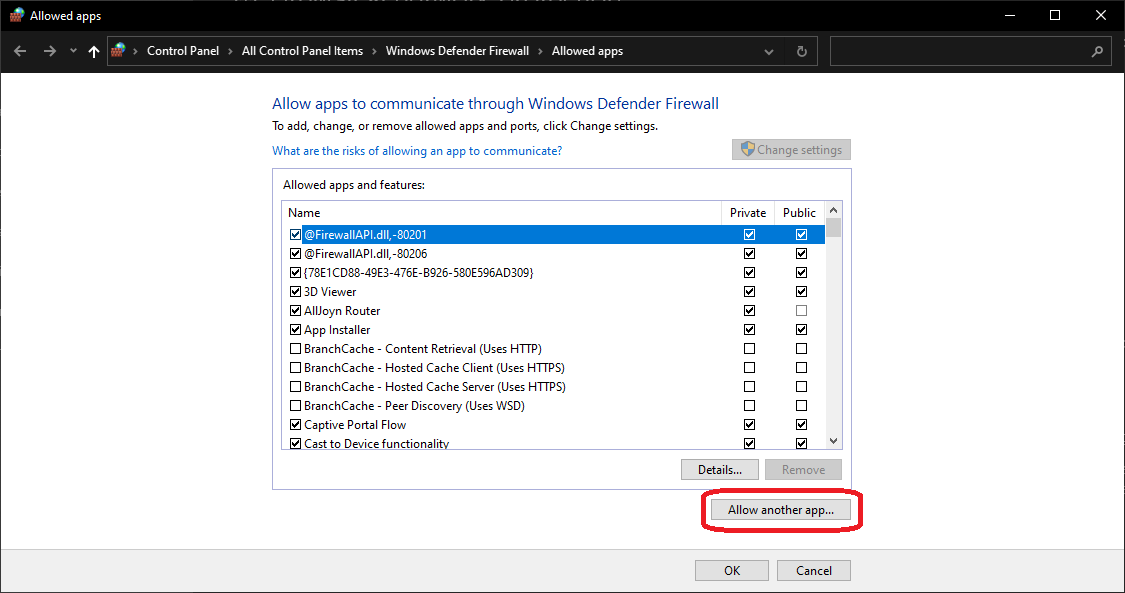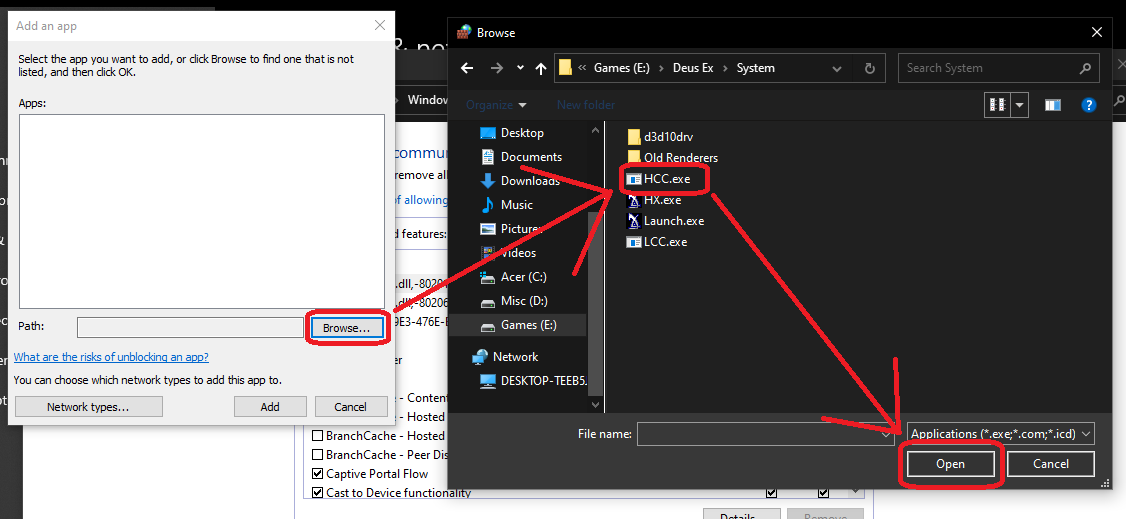Difference between revisions of "Ports"
| Line 27: | Line 27: | ||
==== Step 1 ==== | ==== Step 1 ==== | ||
| − | + | Open Windows Security > Firewall & network protection page and click on Allow an app through the firewall. | |
[[File:Windows10Firewall_01.png]] | [[File:Windows10Firewall_01.png]] | ||
| Line 39: | Line 39: | ||
==== Step 3 ==== | ==== Step 3 ==== | ||
| − | Click | + | Click Allow another app... |
[[File:Windows10Firewall_03.png]] | [[File:Windows10Firewall_03.png]] | ||
| Line 51: | Line 51: | ||
==== Step 5 ==== | ==== Step 5 ==== | ||
| − | Click | + | Click Allow another app... |
[[File:Windows10Firewall_03.png]] | [[File:Windows10Firewall_03.png]] | ||
Revision as of 11:56, 18 August 2020
Contents
Preamble
This is only needed if you intend to host a server on your computer. This is not required for joining a game.
Copy and pasted Ports.txt from HX
ServerPort is set as Port option under [URL] inside HX.ini. This needs to be forwarded to allow other clients to join.
ServerQuery/ServerUplink will use up the two next available ports, so for masterserver/gamelisting to work these need to be forwarded too. This will typcially be 7790-7792 unless other programs use these ports up already. So you might need to increase the range upwards.
You can check HXServer.log for: DevNet: TcpNetDriver on port 7790 Init: UdpServerQuery Port 7791 successfully bound. Init: UdpServerUplink Port 7792 successfully bound.
If the last two differ, you need to forward these ports.
Just UDP is required for forwarding.
tl;dr; Forward UDP 7790-7792
Adding exceptions to the Windows 10 Firewall for HX
On Windows 10 you also need to manually add HX.exe and HCC.exe to the Firewall exception list.
Step 1
Open Windows Security > Firewall & network protection page and click on Allow an app through the firewall.
Step 2
Click "Change Settings" and confirm if needed.
Step 3
Click Allow another app...
Step 4
Click Browse, Pick HX.exe this time and click open.
Step 5
Click Allow another app...
Step 6
Click Browse, Pick HCC.exe this time and click open again.