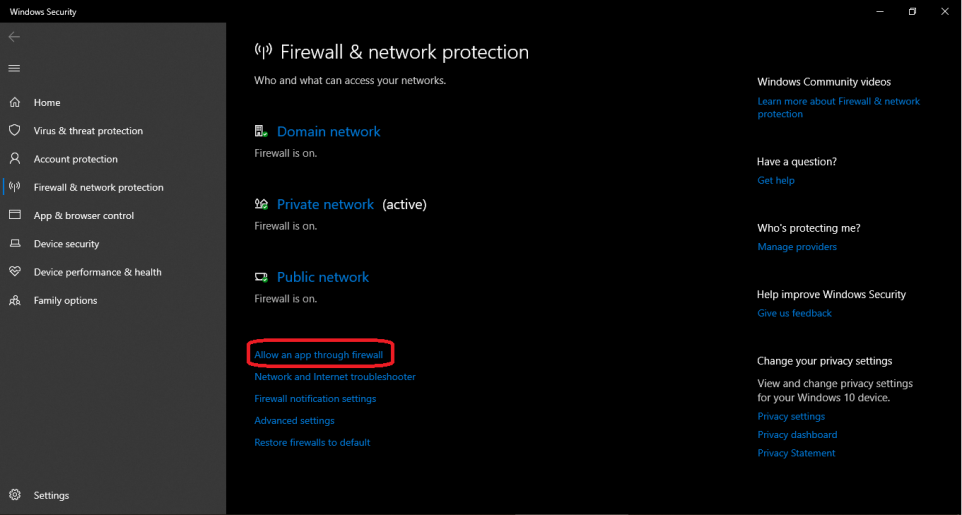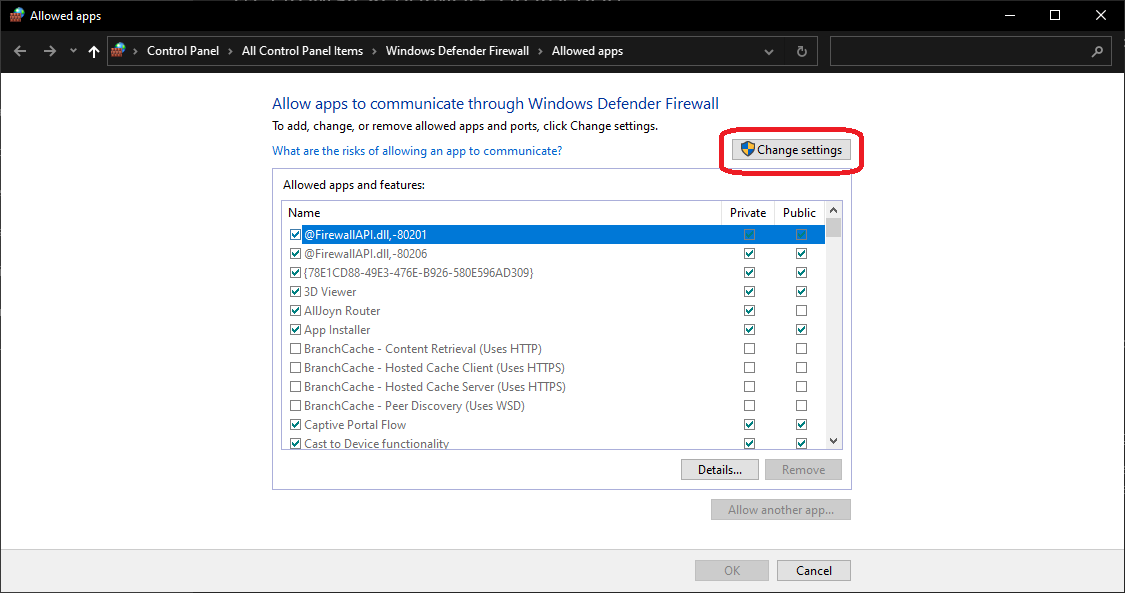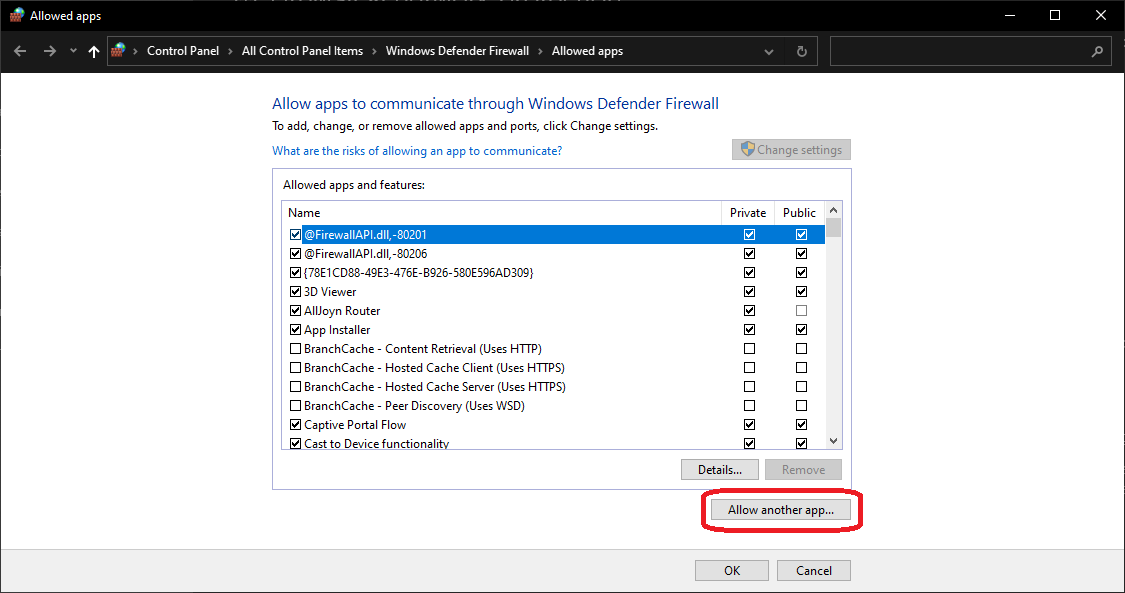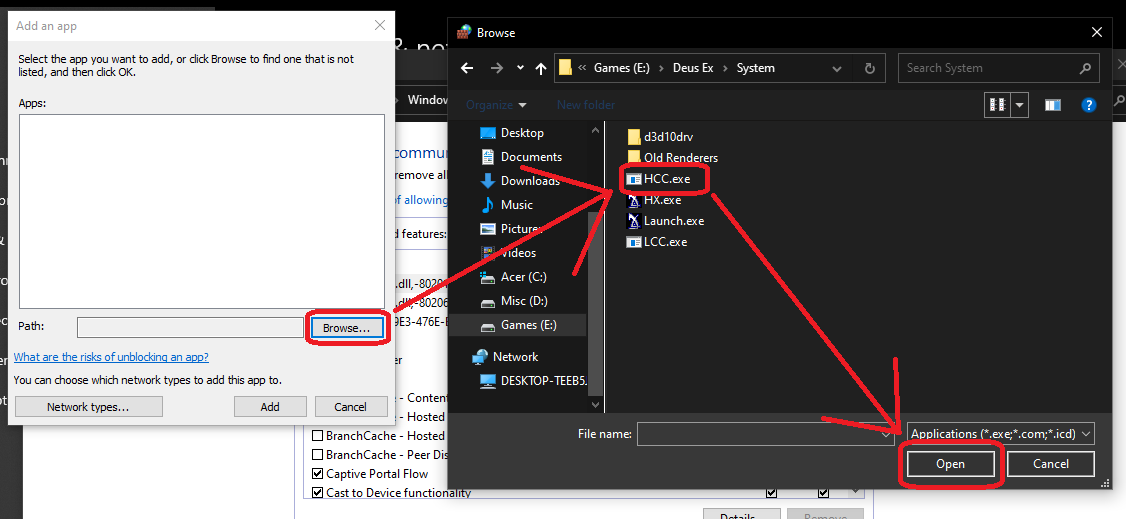Ports
Contents
Preamble
This is only needed if you intend to host a server on your computer. This is not required for joining a game.
Copy and pasted Ports.txt from HX
ServerPort is set as Port option under [URL] inside HX.ini. This needs to be forwarded to allow other clients to join.
ServerQuery/ServerUplink will use up the two next available ports, so for masterserver/gamelisting to work these need to be forwarded too. This will typcially be 7790-7792 unless other programs use these ports up already. So you might need to increase the range upwards, say 7790-7800.
You can check HXServer.log for: DevNet: TcpNetDriver on port 7790 Init: UdpServerQuery Port 7791 successfully bound. Init: UdpServerUplink Port 7792 successfully bound.
If the last two differ, you need to forward these ports.
Just UDP is required for forwarding.
Third party guides about port forwarding in general
https://www.wikihow.com/Set-Up-Port-Forwarding-on-a-Router
Support sites from router manufacturers
ASUS: https://www.asus.com/en/support/
D-Link: https://eu.dlink.com/uk/en/support
Linksys: https://www.linksys.com/us/support/
Netgear: https://www.netgear.com/support/
TP-Link: https://www.tp-link.com/en/support/
tl;dr;
Forward UDP 7790-7800
Adding exceptions to the Windows 10 Firewall for HX
On Windows 10 you also need to manually add HX.exe and HCC.exe to the Firewall exception list.
Step 1
Open Windows Security > Firewall & network protection page and click on Allow an app through the firewall.
Step 2
Click "Change Settings" and confirm if needed.
Step 3
Click Allow another app...
Step 4
Click Browse, Pick HX.exe this time and click open.
Step 5
Click Allow another app...
Step 6
Click Browse, Pick HCC.exe this time and click open again.
Done
The End.
Troubleshooting
- General: In case the server doesn't immediatly show up in the list, give it at least the one or another minute.
- General: If the server is showing up neither in the ingame server list, nor isn't showing up on http://333networks.com/s/hx let someone try directly join by public IP address. Try googling your public IP address: https://www.google.com/search?q=What%27s+my+IP
- General: Make sure in the above step, you actually gave out your public IP address, not your LAN IP address (NOT 192.168.*.*, NOT 10.*.*.* and NOT 172.16.*.*-172.31.*.*).
- Router: Verify you allow the UDP protocol on the port forward, and not just TCP only.
- Router: Verify you still forward to the correct local IP address. The DHCP server on the router may have assigned your computer a new IP address after you set up the port forward. (In case this happened, you might want to look into the routers address revervation feature to avoid it in the future).
- Router: Verify that you forward at least ports 7790-7792.
- Router: Try increasing the upper limit of the forwarded port range, to say 7790-7800. The game will always pick the first three non consecutive increasing ports numbers starting with 7790, and another program may already be using some of the ports, shifting the port number for the HX server into the non forwarded range.
- General: Make sure you didn't start the HX server multiple times and closed the first started instances, and your remaining running server listens on the ports which are now outside the forwarded range.
- Windows: Verify you added HX.exe and/or HCC.exe to the Windows Firewall exception list.
- Windows: Verify that the entries for HX.exe and/or HCC.exe in the Windows Firewall exception list have their boxes checked.
- General: In case you wanted to use HCC.exe, make sure you didn't accidently use UCC.exe.